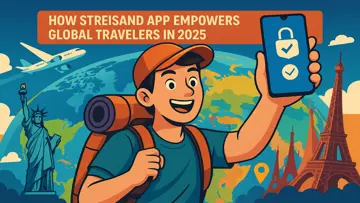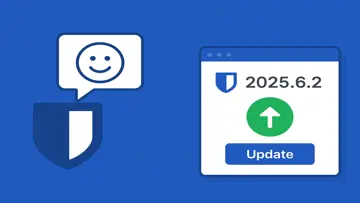Efficient Scanning with HP Scanjet Series
The HP Scanjet series provides reliable and high-quality scanning solutions, ideal for home and office use, but may lack some advanced features found in competing models.
One of the key features of the HP Scanjet series is their high-quality scanning capabilities. They are able to produce high-resolution images with accurate color reproduction and sharp detail. This makes them a popular choice for professionals in fields such as graphic design, photography, and document management.
Another notable aspect of the HP Scanjet series is their user-friendly design. They come equipped with intuitive software that enables users to quickly and easily configure their scanning settings, preview their scanned images, and save them in a variety of file formats. Additionally, many models offer convenient features such as automatic document feeders, double-sided scanning, and even OCR (optical character recognition) software which enables users to create editable digital text from scanned documents.
the HP Scanjet series has become one of the most trusted brands in the scanner market. With their versatile functionality, competitive pricing, and reliable performance, these scanners have become a go-to choice for businesses and individuals alike who need high-quality scanning capabilities in their daily operations.
Overview
HP Scanjet and series is a Commercial software in the category Business developed by Hewlett-Packard.
The latest version of HP Scanjet and series is 9.0, released on 02/18/2008. It was initially added to our database on 10/29/2007.
HP Scanjet and series runs on the following operating systems: Windows.
HP Scanjet and series has not been rated by our users yet.
Pros
- High-quality scanning capabilities with a range of resolutions available, making it suitable for various purposes.
- Intuitive interface that is easy to navigate, allowing users to scan quickly and efficiently.
- Compatibility with different operating systems and software applications, enhancing its versatility.
- Compact design and relatively lightweight, making it portable and convenient for users who need to scan on the go.
Cons
- May have limitations in terms of document size and thickness that can be scanned, decreasing its flexibility for some users.
- Some users may experience compatibility issues or technical difficulties when setting up or using the scanner.
- The cost may be higher compared to other scanners on the market, potentially making it less accessible for budget-conscious consumers.
- Software provided with the scanner may lack advanced features or be less user-friendly compared to other scanning software options available.
FAQ
How to install the HP Scanjet scanner?
To install the HP Scanjet scanner, follow these steps: 1. Power on your computer and scanner. 2. Connect the scanner to your computer using a USB cable. 3. Insert the installation CD that came with the scanner into your computer's CD/DVD drive. 4. Follow the on-screen instructions to install the necessary drivers and software. 5. Once installed, you can begin using your HP Scanjet scanner.
How to scan a document using HP Scanjet?
To scan a document using HP Scanjet, perform the following steps: 1. Place the document you want to scan face-down on the scanner glass or face-up in the automatic document feeder (if available). 2. Launch the scanning software on your computer. 3. Select your preferred scan settings such as resolution, file format, and destination folder. 4. Click on the 'Scan' button to start scanning the document. 5. Once the scan is complete, you can view and save the scanned image as desired.
Why is my HP Scanjet scanner not turning on?
If your HP Scanjet scanner is not turning on, double-check the following: 1. Make sure that the power cable is securely plugged into both the scanner and a working electrical outlet. 2. Ensure that the power switch on the scanner is in the 'On' position. 3. Try connecting the scanner to a different power outlet to rule out any electrical issues. 4. If none of these steps resolve the issue, contact HP support for further assistance.
Can I scan multiple pages at once with an HP Scanjet scanner?
Yes, many HP Scanjet models support scanning multiple pages at once using the Automatic Document Feeder (ADF). Simply place the stack of documents in the ADF tray, configure the scanning software accordingly, and initiate the scan. The scanner will feed each page automatically and create individual scanned files or a consolidated document based on your settings.
How to clean the scanner glass of an HP Scanjet?
To clean the scanner glass of an HP Scanjet, follow these steps: 1. Turn off and unplug the scanner from the power source. 2. Moisten a lint-free cloth with a mild glass cleaner or isopropyl alcohol. 3. Gently wipe the scanner glass surface in one direction to remove any dirt, smudges, or fingerprints. 4. Use a dry, lint-free cloth to wipe away any remaining moisture. 5. Plug in the scanner and power it on before using it again.
Is it possible to scan film or slides with an HP Scanjet scanner?
Yes, certain HP Scanjet models offer additional attachments or accessories that enable scanning of film negatives or slides. These specialized attachments usually come with specific instructions for their proper use. Refer to the documentation accompanying your scanner model or visit the official HP website for more information on film or slide scanning capabilities.
Can I use my HP Scanjet scanner with third-party scanning software?
HP Scanjet scanners are often compatible with third-party scanning software that supports TWAIN or WIA standards. This allows you to use alternative scanning applications instead of the bundled software. Ensure that you have the compatible drivers installed for your operating system, and consult the third-party software documentation for instructions on connecting and utilizing your HP Scanjet scanner with their software.
What do I do if my HP Scanjet scanner is not detected by the computer?
If your HP Scanjet scanner is not being detected by the computer, try the following troubleshooting steps: 1. Check the USB or other connection cables to ensure they are securely plugged in at both ends. 2. Test the connection by connecting the scanner to a different USB port on your computer. 3. Restart your computer and scanner to refresh the device connections. 4. Verify that the necessary drivers are installed for your scanner model. 5. If the issue persists, consult the HP support website or contact their customer support for further assistance.
How to update the drivers and software for HP Scanjet scanners?
To update drivers and software for HP Scanjet scanners, follow these general steps: 1. Visit the official HP website and navigate to the support page. 2. Enter your scanner name or model number to find the product-specific support page. 3. Locate and download the latest drivers and software available for your operating system. 4. Run the downloaded file to begin the installation and follow the on-screen prompts. 5. Restart your computer after installing the updates, if necessary.
What can I do if my scanned images appear distorted or have poor image quality?
If your scanned images appear distorted or have poor image quality, consider trying these troubleshooting steps: 1. Clean the scanner glass to remove any smudges or debris that could affect image clarity. 2. Adjust the scan resolution settings to a higher value for improved image detail. 3. Ensure that you are scanning in a well-lit environment to avoid underexposed or overly bright scans. 4. Experiment with different image enhancement options in the scanning software. 5. If the problem persists, refer to the HP Scanjet user manual for specific image troubleshooting advice or contact HP support.

Boris Weber
I am an editor at UpdateStar. I started as a support engineer, and am now specialized in writing about general software topics from a usability and performance angle among others. I telecommute from UpdateStar’s Berlin office, when I am not working remote as a digital nomad for UpdateStar. When I'm not analyzing the latest software updates, you can find me exploring new cities, immersing myself in local cultures, and discovering innovative tech trends across the globe.
Latest Reviews by Boris Weber
Latest Reviews
|
|
AudioQuest Device Manager
Effortless Management of AudioQuest Devices |
|
|
Advanced TCP IP Data Logger
Reliable Data Logging Made Easy with Advanced TCP IP Data Logger |
|
|
Telegram Desktop
Secure messaging and file sharing with Telegram Desktop. |
|
|
ZoogVPN
Protect Your Online Privacy with ZoogVPN |
|
|
EASEUS Partition Master Free Editon
EASEUS Partition Master Free Edition: Effortless Disk Management |
|
|
EASEUS Partition Master Server Edition
Powerful Partition Management Made Easy |
|
|
UpdateStar Premium Edition
Keeping Your Software Updated Has Never Been Easier with UpdateStar Premium Edition! |
|
|
Microsoft Edge
A New Standard in Web Browsing |
|
|
Google Chrome
Fast and Versatile Web Browser |
|
|
Microsoft Visual C++ 2015 Redistributable Package
Boost your system performance with Microsoft Visual C++ 2015 Redistributable Package! |
|
|
Microsoft Visual C++ 2010 Redistributable
Essential Component for Running Visual C++ Applications |
|
|
Microsoft OneDrive
Streamline Your File Management with Microsoft OneDrive |